在“使用工具选项板快速插入块”主题中,我们将介绍如何使用工具选项板插入块。在此“您尝试过吗”中,我们将向您展示工具选项板的功能不仅限于插入块。除了快速插入块,在工具选项板上创建工具可显著提高其他类型内容的效率,包括:
通过从现有几何图形创建工具,可以确保一致地应用 CAD 标准并减少现有工作流中的步骤。
提示: 请勿过多考虑使用您可以创建的所有工具,这些工具可以是临时的,也可以是特定于单个图形或图形集。在不再需要使用它们时,可将它们替换为其他工具。
注: 步骤、图像和视频可能与您版本的产品略有不同。
讨论并与其他用户分享“您尝试过吗”文章可以快速启动使用 AutoCAD 的新方式,您可以在 AutoCAD 论坛上的同伴帖子中与其他用户进行讨论并分享您的想法。 基于现有图案填充对象添加工具以下步骤介绍了如何从图形中的现有图案填充对象创建图案填充工具:
提示: 在图案填充工具上单击鼠标右键并选择“特性”,以显示“工具特性”对话框,然后编辑工具的特性。
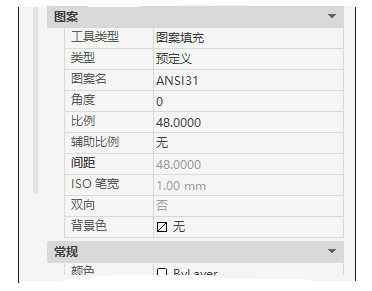 基于现有标注添加和自定义工具可以通过将标注对象拖动到工具选项板来创建“标注工具”。在创建新的标注工具后,该工具将包含一个弹出型按钮。 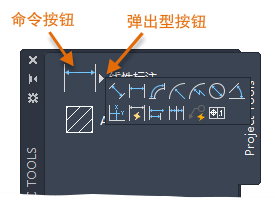 以下步骤介绍了如何基于现有标注创建和自定义标注工具:
添加命令工具您已学习如何从现有图形对象创建工具。还可以通过您喜欢的命令创建工具。例如,可以将“矩形修订云线”命令添加到工具选项板并进行自定义,以设置使用工具时的当前图层。通过使用此技术,可以快速创建您喜爱工具的自定义版本。 以下步骤介绍了如何将“矩形修订云线”命令添加到工具选项板:
注: 可以使用“自定义用户界面 (CUI) 编辑器”创建自定义命令,然后将它们添加到工具选项板,甚至可以添加到功能区。
|
 |Archiver|CAD开发者社区
( 苏ICP备2022047690号-1 苏公网安备32011402011833)
|Archiver|CAD开发者社区
( 苏ICP备2022047690号-1 苏公网安备32011402011833)
GMT+8, 2025-7-2 12:24
Powered by Discuz! X3.4
Copyright © 2001-2021, Tencent Cloud.